How can I enter a new payment?
Under "Payment" you can create a new standard payment, scan QR-Bills or do an account transfer. Additionally you can manage your payments or make use of standing orders or direct debit procedure to process your payments.
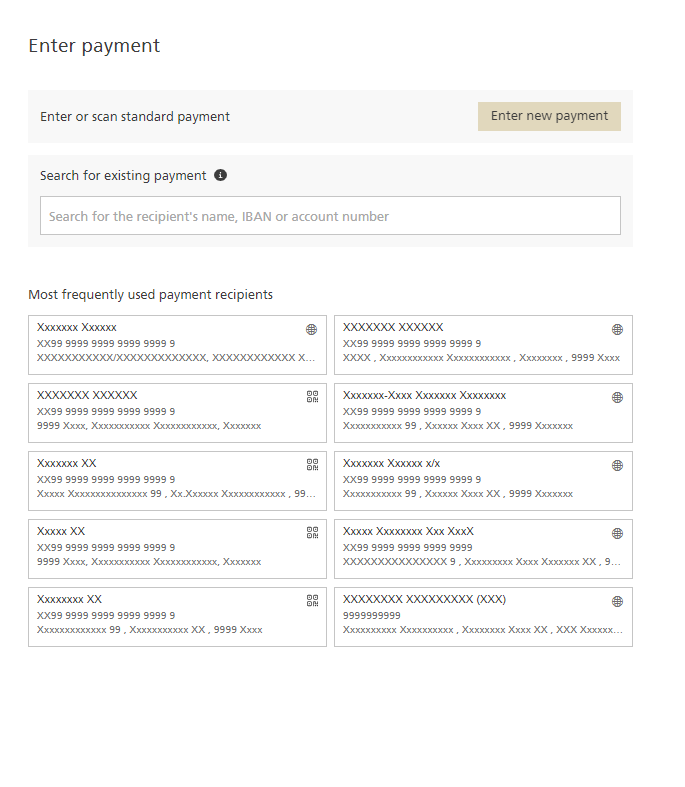
A new payment can be set up for the respective payment type by clicking on "Enter new payment."
If a payment has already been made to the relevant recipient in the past, you can search by name, IBAN and account number in the search field.
The most frequently used payments are shown in the list view. These can be selected for entering the payment
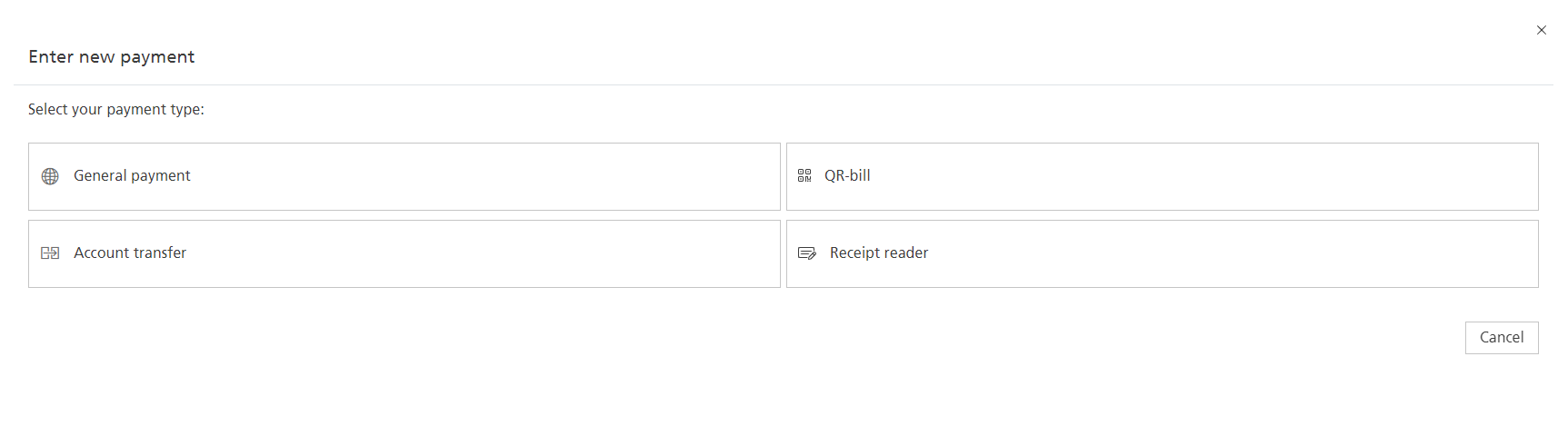
The following types of payments are available:
- QR-bill
- General payment (domestic and international payments, can be prioritized)
- Internal transfer (between two LGT accounts)
- QR invoice Scan & Pay
- Receipt reader
Select the desired type of payment in order to enter a new payment.
Entering a payment
1. Under "Debit account", select which account is to be debited for this payment.
Please note: For account transfers, you must select the desired portfolio, debit account and the account to be credited.
2. Fill out the following payment details:
- QR-bill: IBAN or QR-IBAN
- General payment:
- IBAN or account number
- BIC (SWIFT) or bank code, bank (information can be found using the search function)
- Name/address of the beneficiary
- Account transfer: no information required
3. Select whether you wish to enter a single payment or a standing order.
4. Enter the following additional payment details:
- Currency/amount
- QR creditor reference (QR-bill with QR-IBAN only)
- ISO creditor reference (optional, QR-bill with IBAN only)
- Payment reason (optional): information entered in this field is transmitted to the final beneficiary (only for general payment).
- Booking text (optional): the booking text serves to identify the payment and is contained in the booking advice of the person making the payment.
5. Select whether you would like to receive an individual or collective payment advice, with or without details.
Further options when making a general payment:
5.2 Priority: Prioritize the execution of your payment by selecting “Urgent”. Your payment will be executed as quickly as possible. This may result in additional costs.
6. Select the date when the payment is to be executed using the calendar function.
Please noteIndividual and collective orders that are placed after 11 am (CET) are executed on the following working day.
For standing orders please note:For standing orders, define the following criteria:
- "First execution"
- "Periodicity", how often the order is to be executed
- "Applicability", duration of the order
- "Weekend/holidays", when the payment should be executed if the execution date falls on a holiday or weekend.
7. Click on "Submit" to go to the payment preview.
Verifying a payment
- Verify the payment and then click on "Confirm".
Signing a transaction
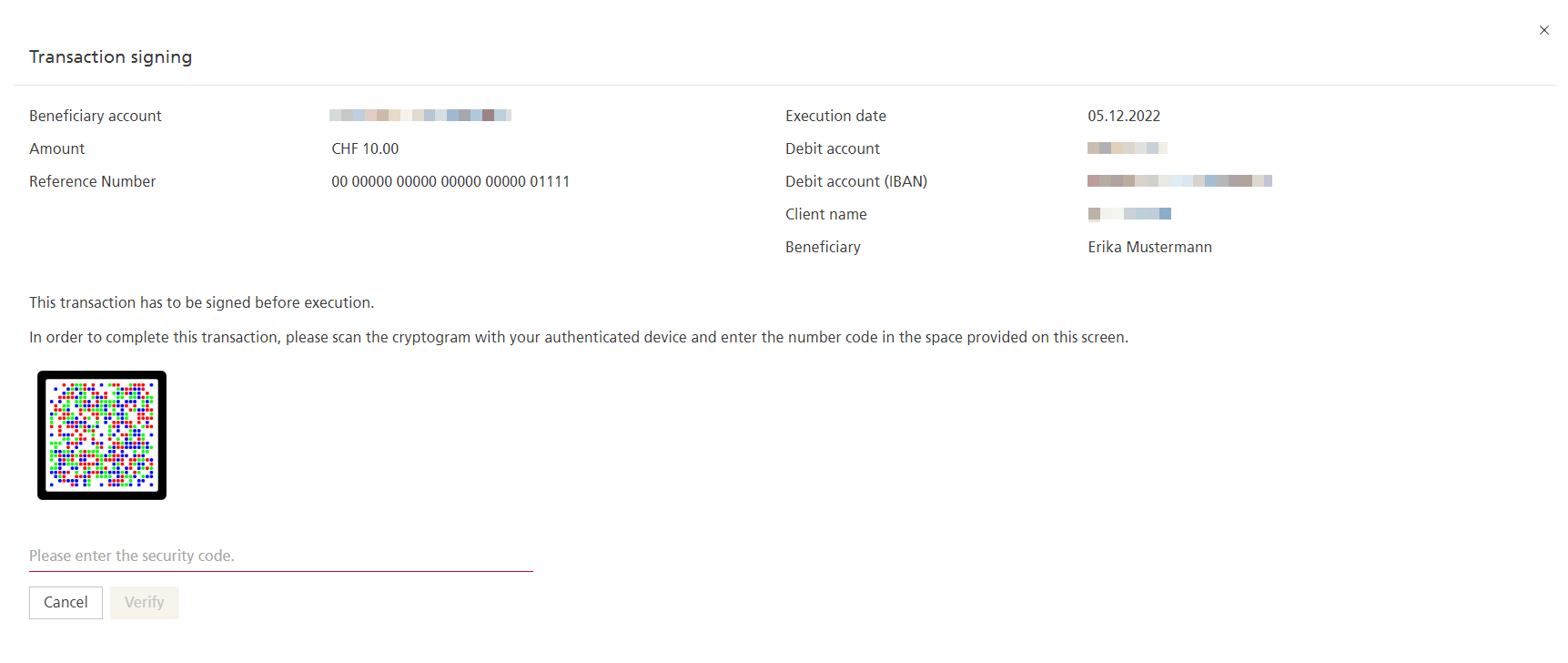
Once this has been successfully verified, you will automatically be redirected to the next page in LGT SmartBanking. Your payment has been entered successfully.
For security reasons, LGT recommends that you sign each transaction. You can adjust this individually in the user settings.
You can create payments by selecting "Payment" on the navigation at the bottom. A new standard payment can be set up by either selecting the blue icon with a plus for a new beneficiary or for an already existing beneficiary by choosing one from the list. You also have the option to search for an existing beneficiary. Additionally tap on the blue icon with a plus to scan your QR-Bills. Select "Account transfer" on the top navigation if you want to transfer money between two of your LGT accounts. You have the similar options as for a standard payment.
Entering and verifying a payment
Depending on which payment type you have chosen and if it is for an existing beneficiary or a new one, entering fields may be different and can be prefilled. A standing order can be set up directly in the payment form for standard payments, QR-Bills and account transfers. After entering the payment information you can double check your entries on the payment review screen before you are asked to verify the transaction. Once the transaction has been successfully verified, you will automatically be directed to the confirmation screen for your payment. For security reasons, LGT recommends that you sign each transaction. You can adjust this individually in the user settings.
Please note: QR-Bills can only be processed by clients booked in Europe, Middle East and Africa. Individual and collective orders that are placed after 11 am (CET) are executed on the following working day.
Depending on the location, different information is displayed on the dashboard.
Step 1
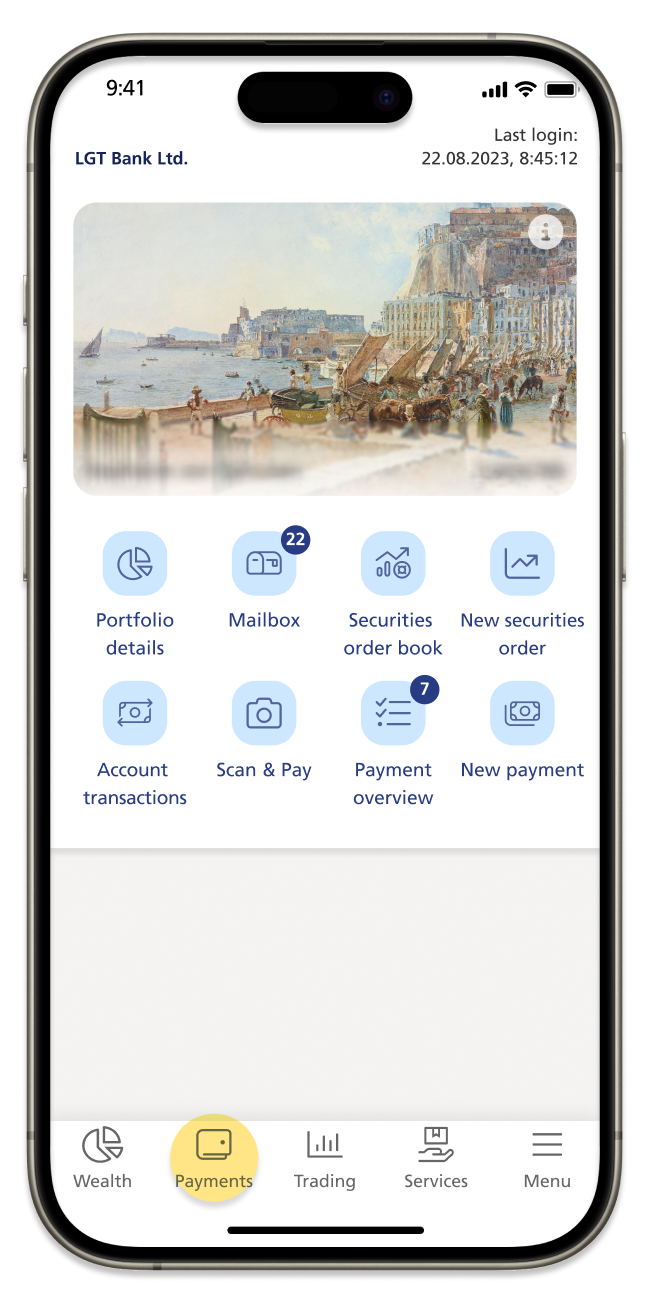
Step 2
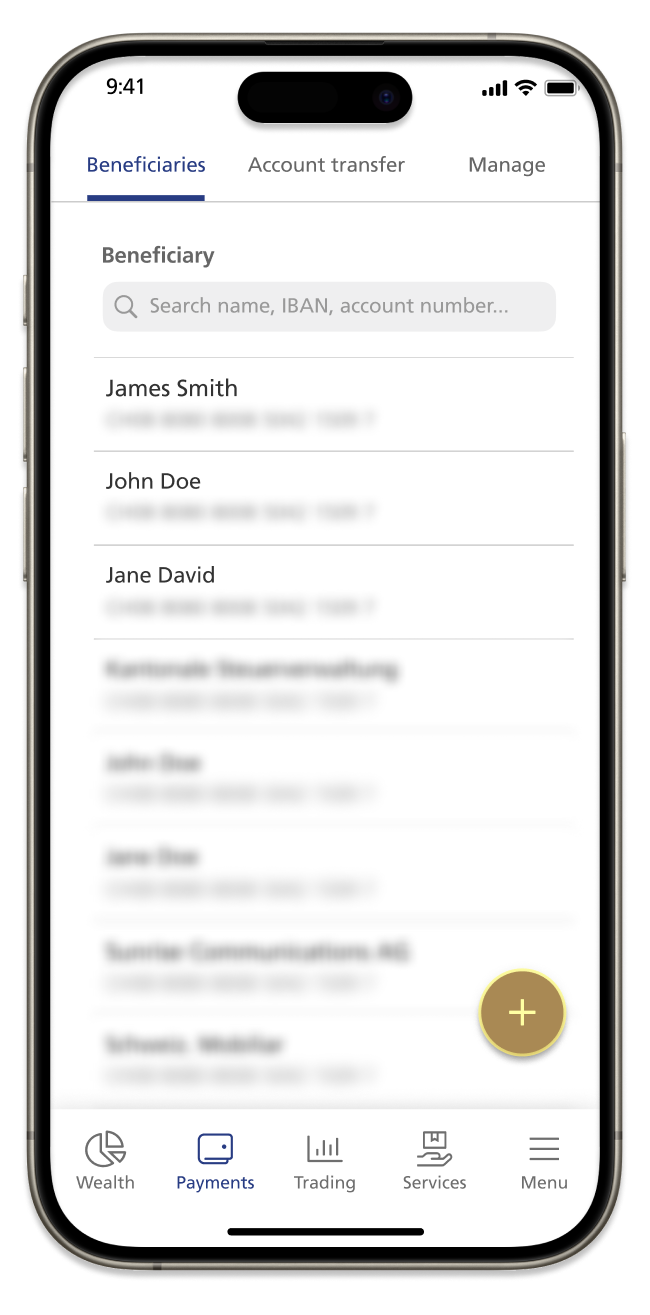
Step 3
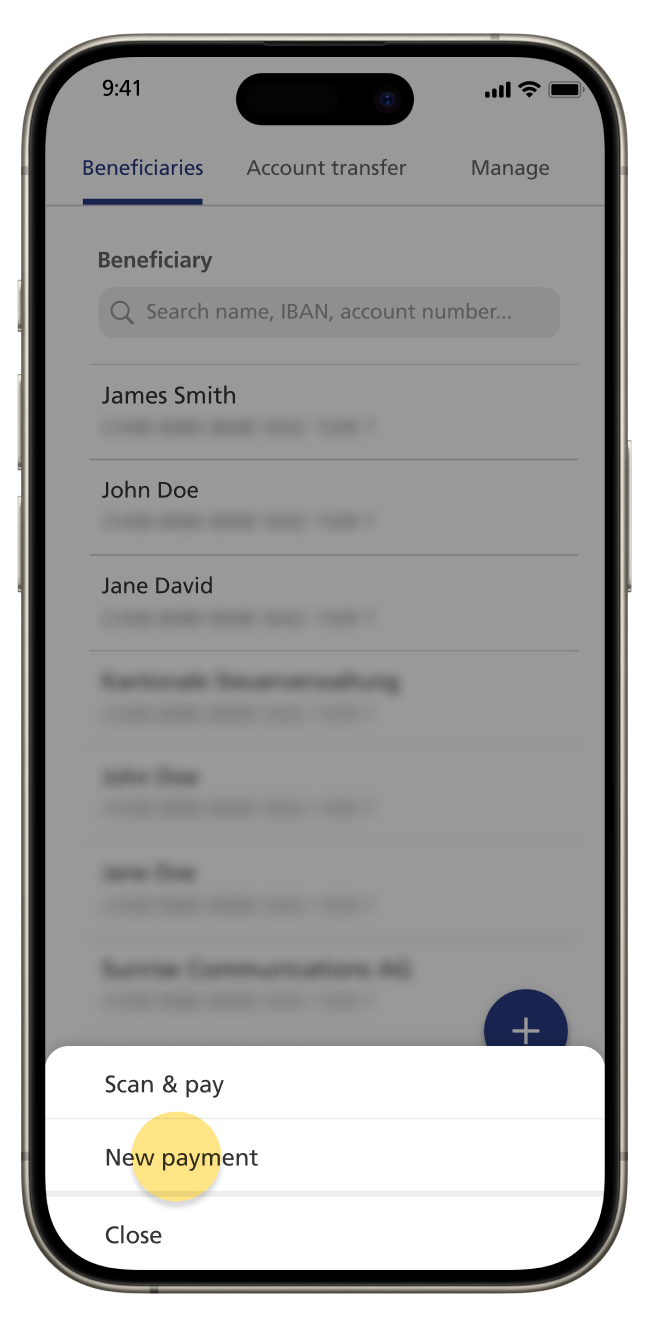
Step 4
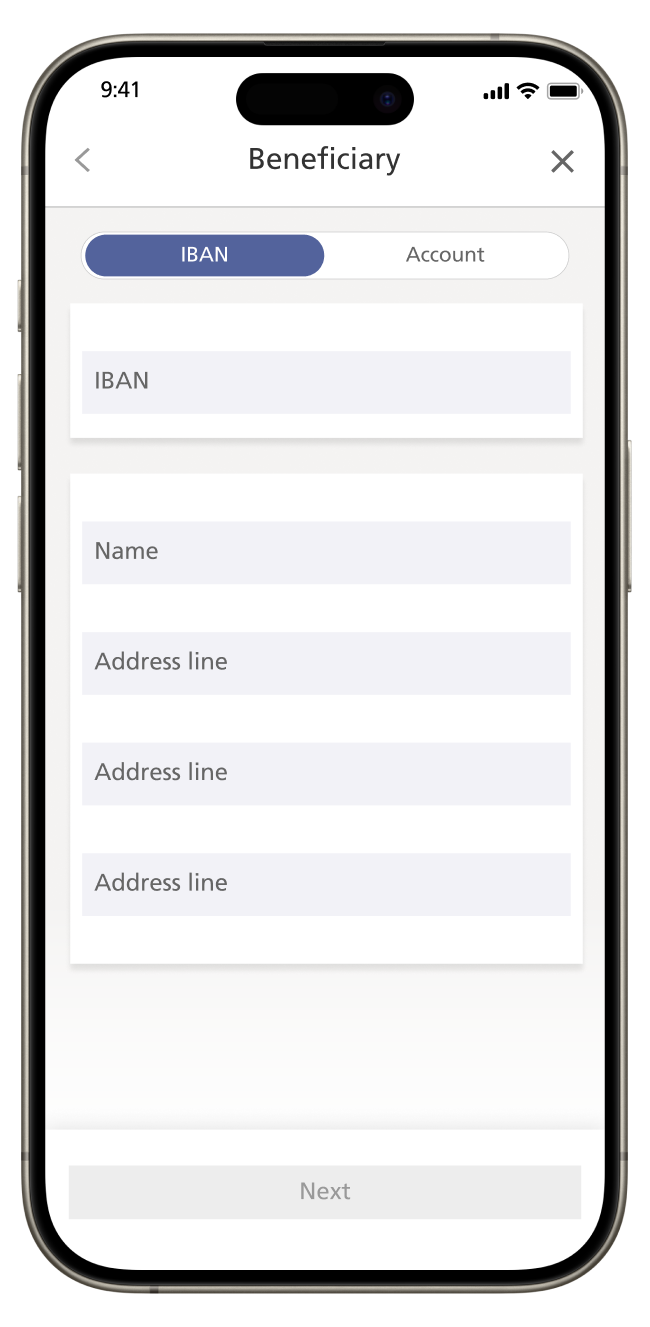
Do you need assistance?
Contact us if you didn't find the answer to your question in the online help or something isn't working as it should. Our online banking support team is available weekdays from 8 a.m. to 6 p.m. and will be happy to help